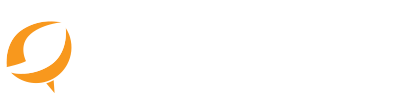Make sure you get our emails!
You’ve requested information from us, now make sure that you’re receiving our emails! With all of the recent changes to email providers, you may need to label us a “safe sender.” We’ve provided information below, by email provider, to assure you receive our emails.
If you’d like to unsubscribe from our e-mails please click here.
Gmail
To ensure that you receive emails in your inbox, you should add the email address to your contact list. If one of our emails has been moved to the spam folder, you should mark it “Not Spam.”
- Select contacts from the options on the left side of the Gmail Inbox.
- Select Create Contact on the top menu.
- Enter the email address in the primary email box.
- Select Save.
AOL WEBMAIL
- Open the email.
- Click on the sender’s name and email address.
- Click “Add to Address Book” in the window that appears.
- Enter any additional information.
- Click Save.
AOL (VERSION 9.0 OR HIGHER)
- Copy the “from” address from the latest email (or you can copy the addresses listed above).
- In the pop-up box, select Add.
- Paste the copied address/type the address required in the Other email field.
- Make the newly added address the “Primary email address” by checking the checkbox.
- Select Save.
AOL 8.0
- Select Mail in the Menu on the top of the screen.
- Select Mail Controls.
- The Mail Control Screen would be displayed. Select Next.
- Select Customize Mail Controls for this Screen Name and click Next.
- You can select “Allow email from all AOL members, email addresses and domains” (allows all emails).
- Select Next until the Save button shows up at the bottom.
- Select Save.
AOL 7.0
- Select Mail in the Menu on the top of the screen.
- Select Mail Controls.
- The Mail Control Screen would be displayed. Select Next.
- Select Customize Mail Controls for this Screen Name and click Next.
- In the exclusion and inclusion parameters, include the domain xxxxx.com (replace the xxxxx with the domain name).
AT&T / BellSouth
- Open your mailbox.
- Select Options on the top right hand side > Mail Options > Filters > Add Filter.
- Select Filters.
- Click “Add Filter”.
- In the top row, labeled From Header, select contains from the pull down menu. Enter the address in the text box next to the pull down menu.
Example: You can either give a specific email address or use @xxxxx.com or *xxxxx.com to whitelist the domain (replace the xxxxx with the domain name). - Move down to the bottom where there is the option Move the message to. Select Inbox from the drop-down menu.
- Select the Add Filter button once again.
Comcast
- Click Address Book.
- Click “New” and choose “New Contact”.
- Add the email address and any additional information.
- Click Save.
EarthLink
- Open the Address Book.
- Click Add.
- Enter your contact’s domain.
- Click Save.
MacMail
- Open the email.
- Ctrl-click the sender’s email address and select “Open in Address Book.”
- Verify the sender’s contact details.
- Click Save.
MSN
- Select Settings: Email | Junk e-mail (bottom left, just above Calendar).
- From the E-mail settings screen, select Junk E-mail Guard.
- Select Safe List.
- Enter the email address.
Example: You can either enter a specific email address or use *xxxxx.com or @xxxxx.com to whitelist the domain (replace the xxxxx with the domain name). - Select Add.
Outlook
FOR 2003, 2007 AND EXPRESS
– Without an example email address in your inbox:
- Select Actions from the toolbar at the top of the screen.
- Select Junk E-mail.
- Select Junk E-mail Options…
- Click the Safe Sender tab.
- Click Add.
- Type in the email address you wish to add to your safe sender list.
- Click OK.
FOR 2003, 2007 AND EXPRESS
– With an example email address in your inbox:
- Open the email.
- In the Toolbar options at the top, click the Safe Lists drop-down.
Note: This is located in the “Junk Email” section - Select “Add sender to Address book”.
- Click OK.
FOR 2003, 2007 AND EXPRESS
– To white list an entire domain:
- Open the email.
- In the Toolbar options at the top, click the Safe Lists drop-down.
Note: This is located in the “Junk Email” section - Select “Add Sender’s Domain (@example.com) to Safe Senders List.
- Click OK.
FOR 2010
- In Outlook, go to the Home tab.
- Click the Junk button.
- Choose “Junk E-Mail Options” from the drop-down list.
- Go to the Safe Senders tab.
- Type in either the email address or the domain name you wish to add.
- Click OK.
FOR 2013
- In Outlook, go to the Home tab.
- Click Junk > Junk Email Options.
- Select the Safe Senders Tab and click Add.
- In the Add address or domain box, enter the email address or the domain name you want to whitelist.
- Click OK and close the window.
EXPRESS
- In Outlook, go to the Tools menu.
- Select “Address Book”.
- Click New and select New Contact from the drop-down menu.
- Type in email address and include any details you want.
- Click OK.
Outlook.com (Hotmail)
- Open your Outlook mailbox.
- Select Options from the top right (next to the question mark).
- Select More options > Safe and blocked senders (under Preventing junk email) > Safe senders.
- In the space provided, enter the address.
Example: You can either enter a specific email address or use *xxxxx.com or @xxxxx.com to whitelist the domain (replace the xxxxx with the domain name). - Select Add to list.
- Ensure the safe mailing lists box has the address you entered, and select OK.
Verizon
- Open your Inbox.
- Click Options.
- Click Block Senders.
- Locate the “Safe List”.
- Enter your contact’s domain.
- Click OK.
Yahoo
In Yahoo Mail, your Contacts list is your whitelist. To add the From Address to your Yahoo Contacts:
- Open your Yahoo mailbox.
- Click the address book icon under the Yahoo! Mail logo. When you roll your mouse over it, it will say Contacts.
- Click “New Contact”.
- Fill in the fields of your Contact.
- Click Save.
Mail from this sender should now be delivered to your Inbox.